2-2. (Macユーザのみ)XCode
XCodeは、MacやiOS端末(iPhone,iPad)用のアプリケーションを開発するための開発環境です。akikura開発で直接使用することはありませんが、ターミナル上でのコマンド作業を行うのに便利なコマンドやツールが含まれていますので、インストールしておきましょう。
XCodeのインストール
App Store からXCodeをインストールします。
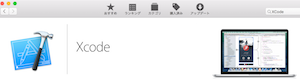
インストールが完了したら、XCodeを起動します。 規約同意のダイアログが表示されたら、同意してください。
規約同意が完了したら、XCodeを終了します。
/usr/local フォルダの存在確認
ターミナルを起動し、以下のコマンドを実行してください。
$ ls -al /usr/local
total 104
drwxr-xr-x 21 myomi admin 714 12 1 19:24 .
drwxr-xr-x@ 13 root wheel 442 10 4 22:36 ..
(以下続く)
上記のようにフォルダの内容が表示されればOKです。
フォルダが存在しない場合は以下のようにエラーがでます。
$ ls -al /usr/local
ls: /usr/local: No such file or directory
/usr/local フォルダがある場合
お持ちのPCのOSがEl Capitan(OS X 10.10)よりも前の場合は、何もする必要がありません。 El Capitanの場合は、以下のコマンドを実行して、今後の作業に必要な権限を付与してください。
$ sudo chown $(whoami):admin /usr/local
$ sudo chown -R $(whoami):admin /usr/local
/usr/local フォルダがない場合
El Capitan(OSX 10.11)入りのMacを購入した方の中には、/usr/localフォルダがない場合があります。以下の手順に従って、フォルダを作成します。
- Macをリカバリモード(⌘+R を押しながら起動)で起動し、ターミナルを立ち上げる
- ターミナルで csrutil disable コマンドを実行する
- Macを通常の方法で再起動する。
- ターミナルで以下のコマンドを実行する
$ sudo mkdir /usr/local $ sudo chflags norestricted /usr/local $ sudo chown $(whoami):admin /usr/local $ sudo chown -R $(whoami):admin /usr/local - もう一度リカバリモード(⌘+R を押しながら起動)で起動し、ターミナルを立ち上げる
- ターミナルで csrutil enable を実行
- Macを通常の方法で再起動する。
参考サイト:HomebrewはEl Capitanへアップグレードする前に入れておく
これで、/usr/local フォルダができているはずです。 もう一度、以下のコマンドを実行して、存在を確認してください。
$ ls -al /usr/local
XCode コマンドラインツールのインストール
ターミナルで以下のコマンドを実行します。
$ sudo xcodebuild -license
$ xcode-select --install
これで、コマンドラインツールのインストールは完了です。